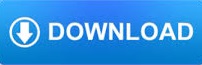
When prompted, choose to go to the workspace Press the pencil icon on the apps page or from in the app itself.
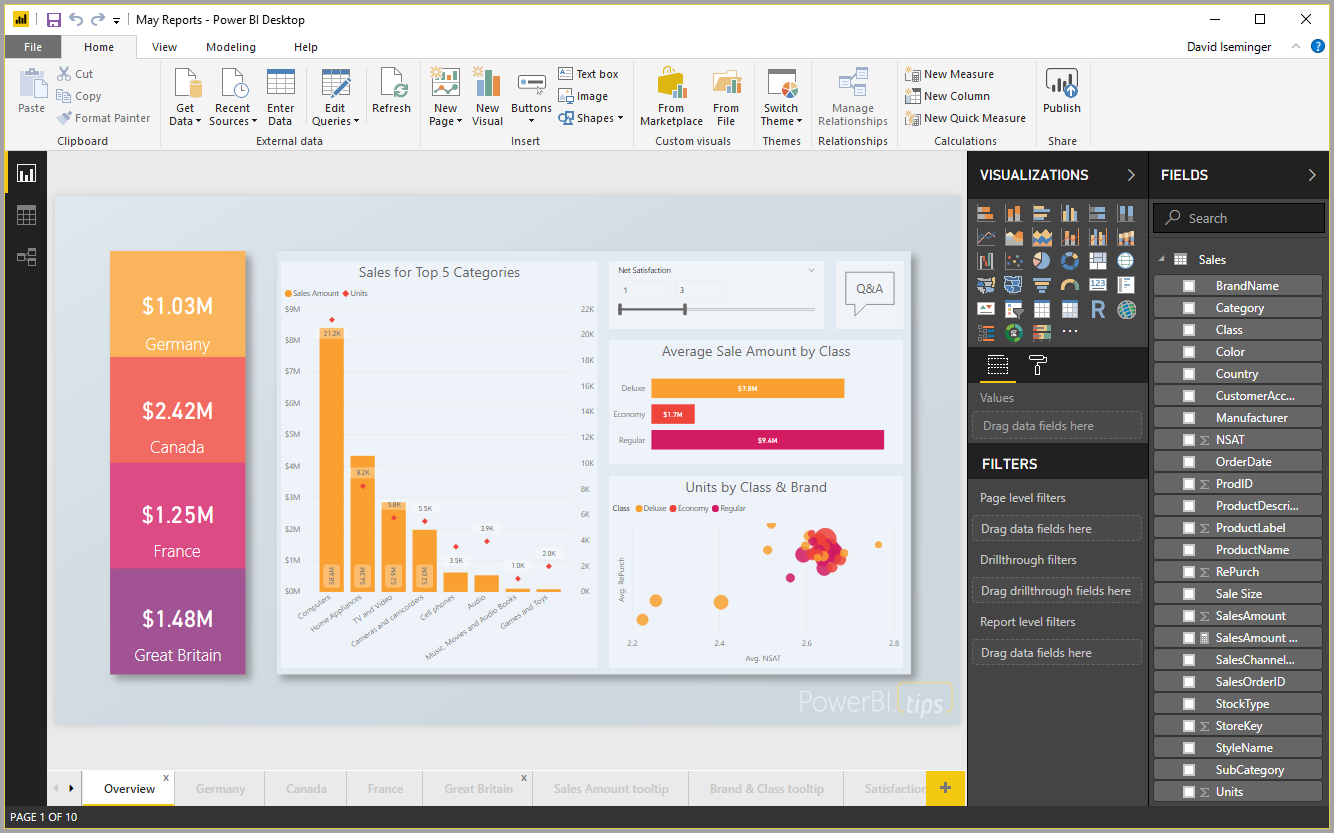
All you have to do is add the ticker to the app's dataset parameters and refresh the dataset. You can add your own tickers to the app if the stock or EFT you're interested in isn't already available to choose for tracking. To see the distribution of market for different sectors we have the “Sector-wise distribution” visual which shows from top to bottom the sectors having the highest difference in their closing price from the previous day. You can scroll down to see all of the stocks in that category. The difference will help you understand how much the stock has gained or lost since yesterday. You can then hover over the stock to see the important KPI’s, such as previous close, close and the difference. If you click on any of the sectors, the stocks get filtered out, and the stocks belonging to the selected sector will start appearing. On the sector-wise distribution page, you see the various stocks and the market they belong to. Use the slider at the bottom of the chart to zoom in for more granularity. You can choose as many stocks and ETFs to compare as you like. The Stocks and ETFs Comparison dashboard shows you a normalized chart that makes it easy to compare selected stocks and ETFs. The top line is shifted up by certain number of standard deviation and the bottom line is shifted down by a standard deviation. The middle line shows the moving average. You can see a number of KPI’s which were in OHLC, and along with that you see another three lines. Use the slider at the bottom of the chart to zoom in for more granularity.īollinger bands use complex mathematics to show the trends. You can also look deeper into the data by changing the moving average using the slider above the chart. OHLC Charts are highly useful since they show four major datapoints for a given stock at the same time. You can hover at a time interval to see the volume of stock at that point. You can look at the volume of selected stock by scrolling down to the next visual.
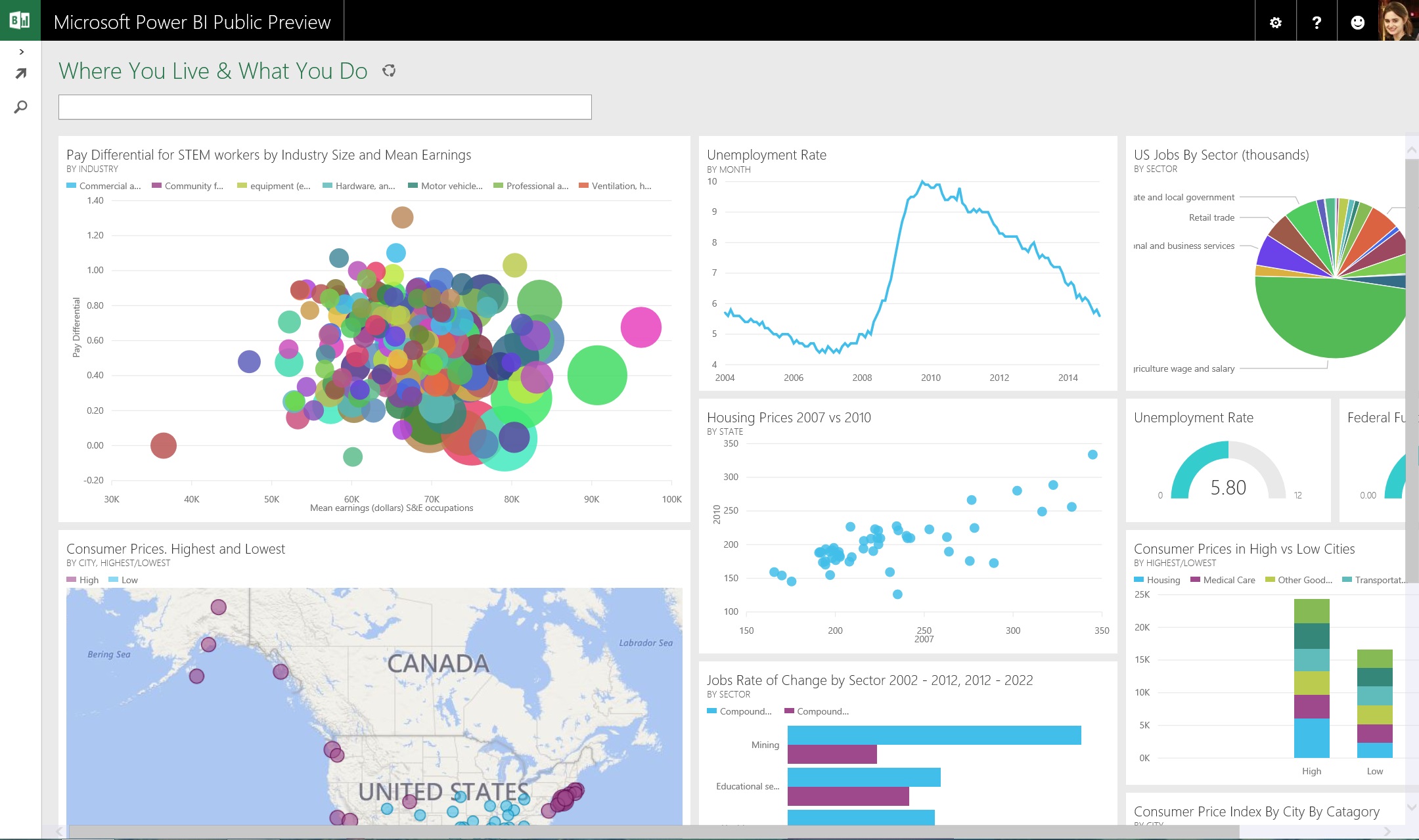
Hover over the chart to see the closing value at that point. You can adjust the time period to help you see in which part of the selected time period the stock gained or lost value. You can see the closing trend for the selected stock. At the bottom of each chart is a slider you can use to zoom in for more granularity. The Stock Performance Analysis dashboard shows you important KPI’s about selected stock, such as the previous day's close, close, open, high, and low. You can choose as many stocks and ETFs as you want. My dashboard shows you the percent of change over time for companies you select. You can add tickers to stocks and ETFs of interest if you don't find them already listed in the app. You can navigate between the dashboards using the navigation side pane or the buttons at the top the page. See Add your own tickers later on in this article. If you don't find the tickers you're interested in, you can add them to the app yourself.

The app includes a wide range of stocks and ETFs for tracking.

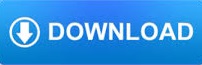

 0 kommentar(er)
0 kommentar(er)
